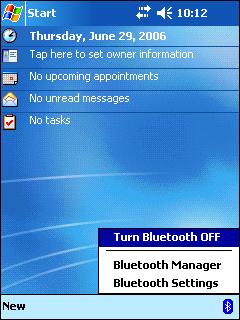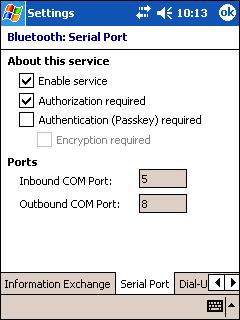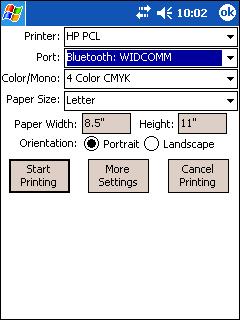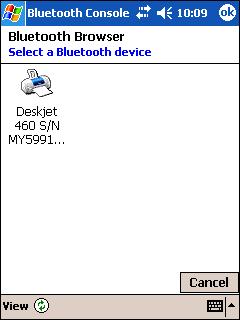Home
Printing Utilities
PrintPocketCE
PIEprint
PocketPixPrint
PocketShot
PocketClipPrint
+ + + + +
Software Developers
PrinterCE SDK
PrinterCE.NetCF
SDK
PocketHTMLprint SDK
Special Topics
Supported Printers
Bluetooth Printing
Network Printing
Arcade Games
SockOut
MazeCraze
Contact Info
|
FieldSoftware
Products printing products use the
Bluetooth "Serial Port Profile" (SPP).
Unfortunately, there
is no standard method to find your Bluetooth printer and begin
printing... each device contains a Bluetooth stack/driver that
determines the steps. There are two main stacks currently available...
one from Microsoft and one from WIDCOMM/Broadcom.
Below are step-by-step
instructions for printing with the Microsoft and
WIDCOMM stacks. Note that these may change for
different versions of the Bluetooth stacks or for different
manufacturers. Consult the documentation for your device for specific
details on your device. 
Identifying
your device's
Bluetooth
stack:
There is no sure steps to identify a Bluetooth stack on a device. Below
are steps for identifying current WIDCOMM and Microsoft stacks at the
time this page is published. Note that these may not identify earlier or
later versions of the same BT stacks.
 | Tap Start menu ->
Settings -> Connections tab -> Bluetooth. |
 | If you see a
screen similar to below left with "Mode", "Devices" and "COM Ports"
tabs, this should be the Microsoft stack. |
 | The screen on the
right indicates WIDCOMM/Broadcom stack... you can verify by tapping the
About tab to see if there is a "Broadcom" copyright notice. |

Microsoft Bluetooth
stack:
 | Tap Start menu ->
Settings -> Connections tab -> Bluetooth. In Mode tab, check ON "Turn on
Bluetooth" (left) |
 | Tap Devices tab
(right) |
 | If you do not see
your printer, turn printer on, tap "New Partnership to "scan for
Bluetooth devices" (left) |
 | Tap your printer
-> Next button to see "Partnership Settings" -> check ON "Serial Port"
(right) |
 | Tap Finish button |
 | Tap Devices tab
(left) |
 | Tap "New Outgoing
Port" -> select your printer -> Next button. |
 | Select COMx port
and uncheck (OFF) the "Secure Connection" checkbox (right)
|
 | Tap Finish button |
 | You can now use
our printing software support. At our "Select Printer" dialog box, set
printer and paper settings, then set Port = same COMx setting from
previous screen - COM7 in our example (left) |
 | Tap Start Printing
button to begin printing (right) |

WIDCOMM/BroadCom manager, including HP
iPAQ:
Verify that Bluetooth
is turned on (left image):
 | Tap Start ->
Today. |
 | Tap Bluetooth icon
lower right corner |
 | If you see "Turn
Bluetooth ON", tap to turn on. |
Verify that Serial Port Profile is enabled (right):
 | Tap Start menu ->
Settings -> Connections tab -> Bluetooth. |
 | Scroll over to
"Serial Port" tab and make sure "Enable Service" is checked ON: |
 | You can now use
our printing software support. At our "Select Printer" dialog box, set
printer and paper settings, then set Port = "Bluetooth: WIDCOMM" (left). |
 | Tap Start Printing
button and you should see the WIDCOMM "Bluetooth Console" (below right).
If you do not see your printer, tap the search button in lower toolbar.
Tap your printer to begin printing. |
|

![]()
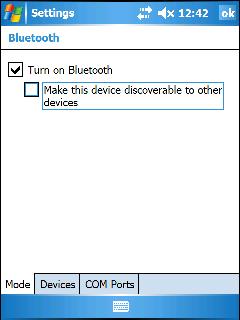
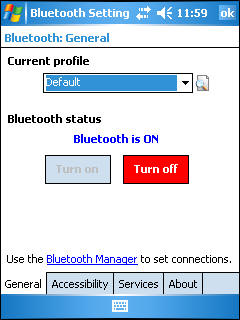
![]()
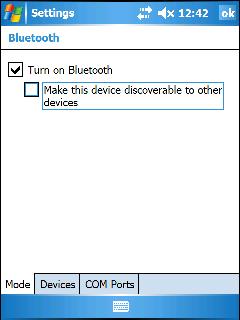
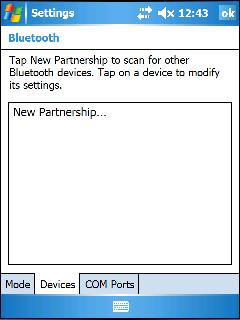
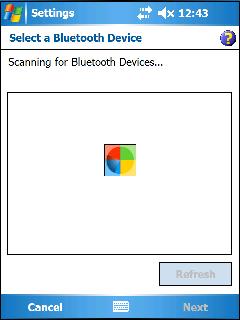
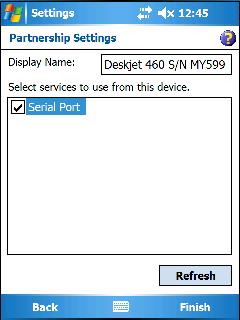
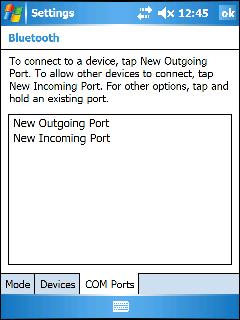
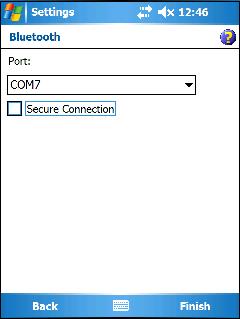
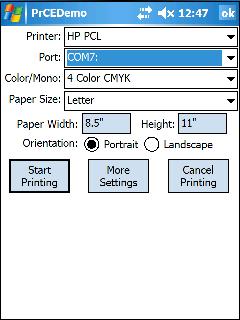
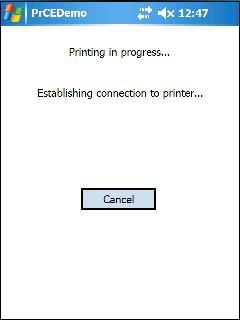
![]()