
Printing Utilities
PrintPocketCE
PIEprint
PocketPixPrint
PocketShot
PocketClipPrint
+ + + + +
Software Developers
PrinterCE SDK
PrinterCE.NetCF
SDK
PocketHTMLprint SDK
Special Topics
Supported
Printers
Bluetooth Printing
Network Printing
Network
Printing Options
NOTE: FieldSoftware's
Network printing capabilities are supported on Pocket PC
WM6, WM5, PPC2003, CE.Net, H/PC
2000 and H/PC Pro devices.
Network Setup, Troubleshooting and Testing
You can print to two types of network printers (see below for detailed instructions for printing to both types):
-
"Network PC with Shared Printer" - A printer that is attached to a desktop PC, where the desktop PC is networked and the printer is "shared" to the network.
-
"Network IP Printer" - A printer that is directly connected to the network and has its own IP address (it does NOT rely on being connected to a Host Computer).
Network PC with Shared Printer:
You can print to a printer that is connected to a networked "host" desktop PC as long as the printer is shared to the network. You will need the networked computer name (contact network administrator for this help and information).
On your device, at the "Select Printer" screen, select the desired printer type and tap on the Port list (below left). Select "Network: PC with shared printer" (below right).
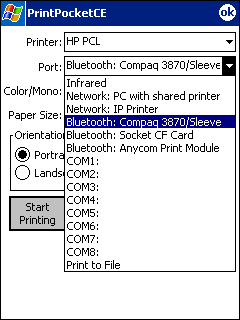 |
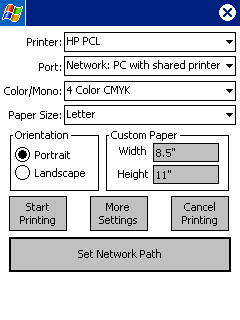 |
Initially, you will not have any network printer paths set up. Tap "Add" button (below left). Enter the Network Computer name (below right).
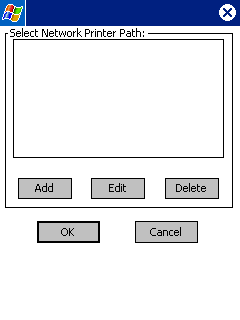 |
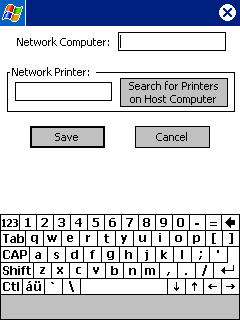 |
Tap the "Search for Printers on Host Computer" button to look for shared printers on the specified Host Computer. Any printers found will be listed (below left) and can be selected for printing. Tap OK and see network printer path (below right). Tap Save.
Note: If the "Search" process responds with an "Unable to connect to computer or find network printers" error message, double check that you have entered the correct Network Computer name. You should also go to the File Explorer and make sure you are able to access the networked computer from File Explorer. If not, visit Network Troubleshooting
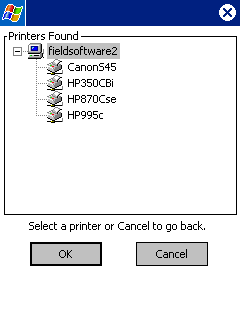 |
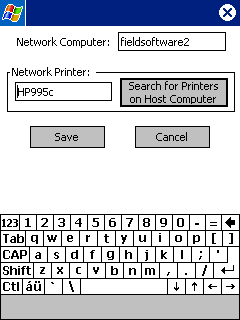 |
You should now see the correct printer path (below left). Tap OK and you will see the Select Printer screen with the networked printer path showing in the "Set Net Path" button (below right). Tap "Start Printing" to begin network printing.
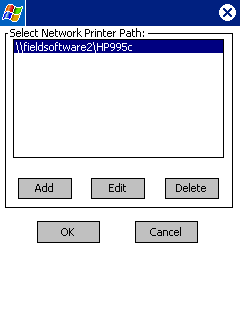 |
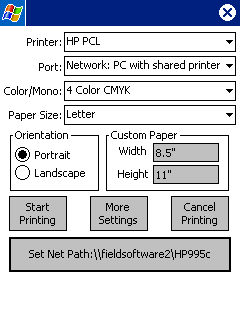 |
Network Setup, Troubleshooting and Testing
Network IP Printer:
A "Network IP Printer" is a printer that is directly connected to the network and has its own IP address (it does NOT rely on being connected to a Host Computer). To print to a Network IP printer, at the "Select Printer" screen, select the correct Printer type and select the "Network: IP Printer" list item (below left). Tap the "Set IP Printer Addr" button to enter the printer's IP address (below right) and Port number (if different from the default 9100), tap "Save" button. You can then tap "Start Printing" to begin printing to the IP printer.
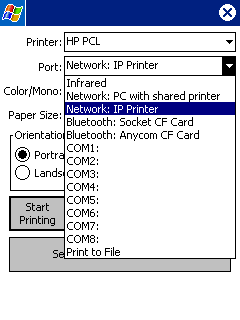 |
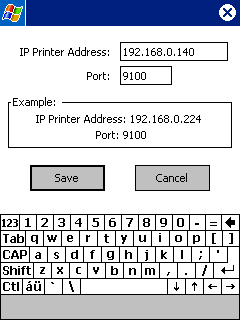 |